![]()
- List Of Computer Icons And Their Functions Worksheet
- List Of Computer Icons And Their Functions Differences
- List Of Computer Icons And Their Functions Examples
In computing, an icon is a pictogram or ideogram displayed on a computer screen in order to help the user navigate a computer system.The icon itself is a quickly comprehensible symbol of a software tool, function, or a data file, accessible on the system and is more like a traffic sign than a detailed illustration of the actual entity it represents. It can serve as an electronic hyperlink. Desktop icons are the most commonly recognized icons by most people. They are used to convey purpose of an available function on a computer. On a very graphic oriented Windows environment such as. Keyboard Symbols Names and Meanings For programmers, these symbols are essential for their coding purpose. In anyways, for coding purposes, or want to discuss technical problems with an expert, or just want to learn the keyboard symbol names, here is a list of the symbols that commonly available in a computer keyboard.
Basic computer terminology began innocently with the invention of computers, however now we see computer terms creeping in the English language. Invading and trampling old meanings and terms for something more or less related to new computer terms developed as fast as we can learn.
Isn’t a desktop simply the top of your desk? No wonder the average person gets confused and stressed when confronted with basic computer terminology. This language has taken on a path of its own, using words such as cookie, ram, mouse, hardware and more. However don’t panic yet, just read this article and soon you will be speaking the basic computer terminology language.
Lets start with basic Computer Terminology
Everything about a computer falls into a particular category. Even the motherboard, hard drive, Windows XP, and your keyboard fall into one of these basic computer terminology sections.
- Hardware refers to the basic parts that make up your computer. For example a hard drive, memory, and motherboard are part of the hardware of your computer.
- Peripherals are those pieces of hardware that you add on to your computer. For example a mouse, keyboard, modem, monitor, etc
- Software refers to all of the programs on your computer. Software helps you get things achieved, like writing letters, sending emails, and surfing the internet.
Different types of hardware
This is not the tools you buy at the local hardware store as this basic computer terminology is all about computers!
Hard drive. This is where all your data is stored when you save it. Its size or capacity is measured in gigabytes.
For Example, I have a 160GB hard drive in my computer. Obviously a 20GB hard drive is very small in comparison. Below is a picture of a 3.5″ desktop hard drive and a 2.5″ laptop hard drive. Now we have 1Tb hard drives and larger. You can also have an external hard drive just to store files on. Please see what is an external hard drive for more information.
Processor or Central Processing Unit (CPU) interprets computer program instructions and processes data. The bigger your processor, the faster your computer performs your tasks. Its speed is measured in megahertz and gigahertz. 1000 megahertz equals 1 gigahertz. People still have computers that can be something like a Pentium III 933mhz, however a more up to date computer would be Pentium IV 3.0ghz. The cpu (picture to the right) has tiny pins that must not be bent in any way or they will not go into the correct holes on the motherboard. And see in one of the corners there are no pins, and sometimes you can see an arrow there. This lets you know which way it goes into the motherboard.
Now days there are two types of processors, a 32-bit and a 64-bit. You can also install either 32-bit or 64-bit software.
Motherboard, systemboard, or mainboard is the central circuit board that provides electrical connections so the other components of a computer can communicate with each other. It is the main part to a computer. Without a motherboard or mainboard there is no computer. Every part to a computer connects to the motherboard. Motherboards can be simple with the bare minimum add on or they can include onboard graphics, onboard sound, network connections, USB ports, etc. To get a decent motherboard now days you need one that supports things like loads of USB ports, front USB ports, front audio, compatible for dual or quad core cpu, TV in and out, and more..
Ram (random access memory) is the memory of a computer which works with the other components of the computer to allow it to function. It stores your data when you are using it and returns it to the hard drive for storage when you are finished. For example it allows your programs to run and then puts them away when you close them. Ram size is measured in megabytes and gigabytes. Most computers have at least 512mb ram but if you doubled that it would be over 1 gigabyte. (1024mb).
When upgrade memory it is best to stick to a similar ram type that was originally in your computer. For example if you had a DDR2 667mhz 512mb stick of ram originally then you should put a DDR2 667mhz stick of ram in to upgrade. However the new stick could be 1GB instead of 512mb. (Just a larger size)
New computers running Windows Vista are able to handle having more ram. Windows Vista also does not run well on 512mb of ram.
CD Rom, Cd burner, or Dvd burner. These are used to read cd’s to install software, or access any data stored on a disk. The latest dvd burners can read most disks as well as burn both cd’s and dvd’s. The older type cd roms only read cd’s and cd burners read and write or burn cd’s.
Floppy disk drives are almost obsolete and is probably not needed when learning basic computer terminology but it is a part of history. It uses the older type 3.5″ square plastic disk. See more Different drives of a computer.
Different types of Peripherals
- Keyboard allows you to type information into your computer. It has made the poor old type writer obsolete. See what and where are the keys on my keyboard?
- Mouse This is used as a pointing device that can help you control your computer tasks. It is a hand held device with a left and right click button. It performs a lot of the keyboards functions but its as easy as you can click here and there. See how to use a mouse.
- Monitor is the screen for viewing your working computer. The older type are CRT Monitors and the nice slim screens are LCD Monitors.
- Modem This device connects your computer to a phone line to enable communication between you and other computers. It allows you to view pages stored on other computers which is commonly called the internet. You will need a service provider to do this. Most people have cable internet, however in remote areas they still use dial up internet which is extremely slow.
- Printer/Scanner This allows you to print pages from your computer or scan and copy pages on to your computer to view and edit. Most new printers come with a scanner incorporated and sometimes they can also print great quality photos. See how to install a new printer.
Software
The main and most important piece of software a computer has is the Operating System which is most commonly called Windows. See what operating system you are running. There is also software for almost anything you want to do with your computer. There is software for picture editing, movie making, music production, watching movies or TV, and more. It almost seems never ending. It all starts with an idea.
Basic Computer Terminology relating to software
- Warez: A common name for illegal software.
- Serial: The serial number for a particular piece of software.
- Download: To click on a link for a file and transfer it through the internet to your computer to save.
- Upload: To transfer a file from your computer to another host computer through the internet. Like uploading a video to Youtube.
- Trial software: This is software that you can try before you buy. If your trial time runs out you will no longer be able to use this software unless you purchase a copy.
- Apps: Is an abbreviation used for application software.
- Burn a cd: No this does not mean you can set fire to it! This means to write data to a disk. Maybe you want to burn a copy of your home movies on to a disk.
- Desktop: It is everything you see when you start your computer except the taskbar.
- Wallpaper: The monitor pattern or picture or other graphic representation that forms the desktop background onto which all the icons are displayed. I like to use a photo of my own for the wallpaper on my desktop. I also have some free desktop wallpaper available for you to download.
- Cookie: A text information message that is stored on your computer when you visit a web page. When you return to the page the cookie is used to recognize you. If you would like to see more information please see: what is a cookie?
- Tweak: To make small changes that fine-tune a piece of software or hardware. There are many programs that help you do this. For example XP tools, Tweak u, Ashampoo.
- Format: This can mean to format a computer or to format text. They are two totally different things!
See more computer terms to kick start you learning basic computer terminology.
If you are a new computer user, you should keep this article handy for future reference, and hopefully soon this basic computer terminology will become your second language.

Windows 10: Functions
This is a tutorial through the new Windows operating system Windows 10 and its functions. To learn more about Windows 10, click the link for the full webinar. http://connect.extension.iastate.edu/p9osrteqz6v/
To start using Windows 10 turn on your computer with updated system. This operating system will be replacing Windows 7, 8 & 8.1. It will be on all platforms, such as tablets, phones, laptops, and gaming systems.
On the bottom you still have your dock with icons pre-added by Windows. This includes the new Windows Edge, a new internet browser. On the right side you have access to battery life, volume, connectivity, and the Action Center.
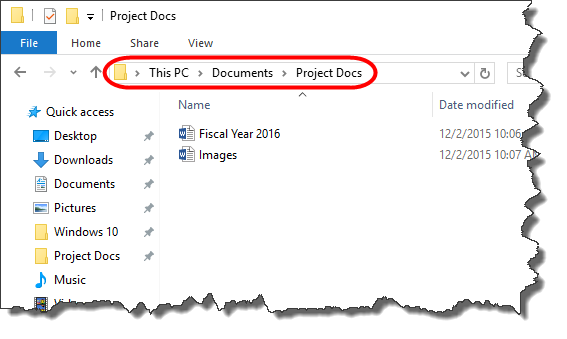
List Of Computer Icons And Their Functions Worksheet
Start button
Windows 10 has added the start button back again. Click the window icon, and you will see a familiar menu. The start menu shows commonly used programs and gives access to settings and power options. In addition to the menu Windows 10 comes with active tiles.
This looks similar to the Tablet Mode. These titles are shown in the default mode. When first opening this is exactly how your Start menu will look.
Search bar
Files can be browsed in various ways. On the Start menu select All Apps. This will open an alphabetized list of all of your applications. To find your file either scroll down the list or simply begin to type the first letter of the program you are looking for. Select the program you are looking for by simply clicking the icon.
Not only does the Search Bar scan through applications but it goes through various settings and websites with similar topics.
Interactive Tiles
Windows 10 also uses tiles to personalize your start screen. These can be customized and changed easily to suit your needs. To do so find the program you wish to Add to the tiles. For this example we will be adding Microsoft Word.
Find the program you wish to add, and right click the program. To add this as a title, click Pin to Start. This will add Microsoft Word as a tile.
Now that the tile has been added we can name the group. Simply hover over the area above the new tile. You can click and add a new title.
For this example we will name it Daily use. However the positioning of this tile is not efficient and so to reposition click on the two horizontal bars and drag to the best spot for the tile group.
List Of Computer Icons And Their Functions Differences
The new tile is above the other groups. We can continue to add tiles until we are satisfied with our new group. We also have the ability to drag and drop tiles from other groups, such as Photos from one group to the other.
To change the size of the tiles simply right click and select the ideal size. Don't be afraid to change and play with the organization of tiles in order to customize your start screen. If you want to resize the entire tile window, simply drag on the right side of the window until you have the size you want. You can adjust and scroll as needed.
Task bar
The task bar is similar to older Windows systems. Adding icons can be used to improve efficiency and use of programs. To do so go to your start menu, and select Add Apps.
Next scroll or type in the Search bar the name of the application you wish to pin. Then instead of selecting Pin to Start, hover over the More option. Select Pin to Taskbar. Excel will be added to the task bar.
You can see that Excel has now been pinned to the task bar. In addition to adding to the task bar, you can right click on applications you frequently use and see the options as well as recent documents created.
With Windows 10 you are now able to set which documents appear in this submenu. To do so hover over the document you wish to save. You will see the Pin to This List option appear. Click the icon.
After you do so the document will now appear as Pinned, and will always show up on the right click. You can customize most of your applications to suit your needs.
Settings
List Of Computer Icons And Their Functions Examples
To access your settings select the option from either the Start menu, Search bar, or Action Center. Once you do so the Settings window will open and you will have control over all settings on the device.
To personalize the Start menu select Personalization.
This will open control of your Background, Theme, Colors, Lock screen and the Start menu. Click the Start menu. Previews of the screen are shown. You can easily turn settings on and off with the click of a button.
To customize applications listed in the Start Menu select Items appear on Start, and turn on applications most used.
Colors can also be changed. Click Colors. Almost everything can be customized. Do not be afraid to play around with customizing your desktop. To do so select a color as an Accent. You will see that everything changes from the default blue, to the yellow in this case.