NIC teaming is a new feature of Windows Server 2012, which allows multiple network adapters to be placed into a team for the purpose of providing network fault tolerance and continuous availability. When one of the network adapters fail, the other one takes over without requiring third-party hardware or software. Windows Server 2012 NIC teaming is supported by any vendor’s network card but both are recommended to be identical, in terms of speed and vendor.
Windows Server 2012 supports NIC Teaming up to 32 Network Cards. Hyper-V supports only two.
Jan 13, 2014 The Microsoft Network Adapter Multiplexor protocol is checked in the teamed network adapter and unchecked in the physical network adapters that are part of the NIC Teaming. For example, if there are two physical network adapters in a team, the Microsoft Network Adapter Multiplexor protocol will be disabled for these two physical network.
After doing that, click on “Network adapters” from the list of devices. Then, click on “Action” in the menu bar and then finally click on “Scan for hardware changes“. In Device Manager window, expand “Network adapters” sections and then check if the missing network adapter is appearing on your computer or not. In the Network Connections dialog window, Connection - properties, there is an option for Microsoft Network Adapter Multiplexor Protocols. Presently, it is not enabled, but from what I can gather, it will be used to do NIC Teaming or Binding.
Image Copy From http://www.aidanfinn.com
Here we will configure NIC teaming for Hyper-V virtual machine. In the following steps, we will create, configure and add NIC teaming to a Hyper-V virtual machine.
1. Open Server Manager, click on All Servers or Hyper-V on the left-hand side pane, then right-click on the server, HOST1 to enable NIC teaming and select Configure NIC Teaming.
2. In the NIC Teaming dialog-box, click on TASKS and click New Team.
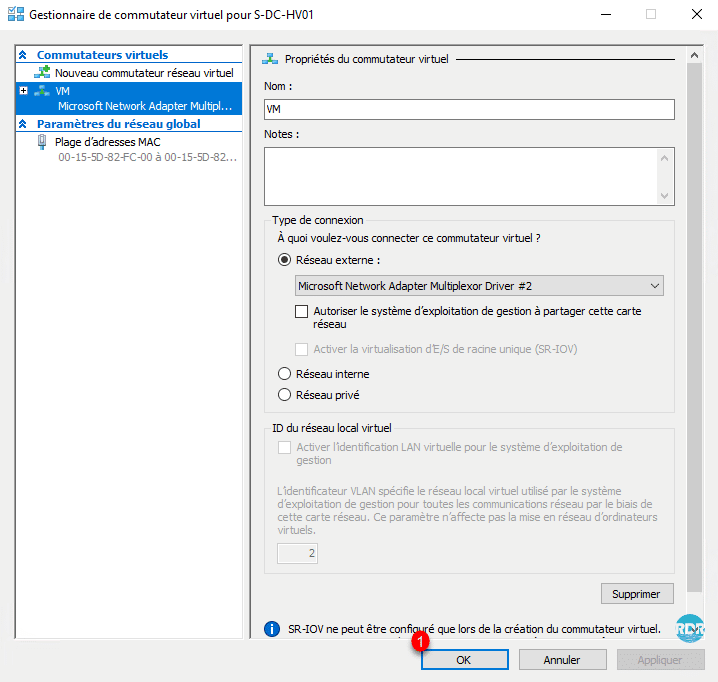
3. In the New team dialog-box, In Team name: type Corporate External Team as the Team name and under Member adapters select the network adapter to add to the NIC teaming. Under Additional properties, select the Teaming mode: Switch Independent, Load balancing mode: Hyper-V Port, Standby adapter: None (all adapters Active), Primary team interface: Corporate External Team: Default VLAN and then Click OK.

4. For the few seconds, we get Fault Status in NIC Teaming dialog-box and then get Online Status.
5. Under ADAPTERS AND INTERFACES, Click Team Interfaces Tab, Right-Click on Team Interface name, Corporate External Team and Click Properties.
6. In the Network Adapter Properties dialog box, under General information, noted Description: Microsoft Network Adapter Multiplexor Driver. Verify Default VLAN membership and Click OK.
7.In the Network Control Panel, verify Microsoft Network Adapter Multiplexor Protocol under Team Network Properties.
Microsoft Network Adapter Multiplexor Enable Password
8.In Hyper-V Manager, on the Action pane, click Virtual Switch Manager. In the Virtual Switch Manager dialog box, select New virtual networkswitch, Ensure that External is selected and Click on Create Virtual Switch. Under External network select Microsoft Network Adapter Multiplexor Driver then Click Apply, review the warning, and then click Yes.
9.Open the Settings of Hyper-V virtual machine, click Network Adapter on the left pane, and select Corporate Network under Virtual switch. Then Click Advanced Features on left pane, then Click on Enable this network adapter to be part of a team in the guest operating system under NIC Teaming, Click Apply and Click OK.
10.To verify NIC Teaming, Unplug Network Cable one of the NIC and PING the Destination Server. We will get Reply from the Destination Server.
Summary:
Network Fault tolerance is often overlooked. In High Availability Systems, this feature can be of great utility as the downtime is zero in terms of Network connectivity due to NIC failure.
- Deploy and Configure VM Scale Sets (VMSS) in the Azure Portal- February 24, 2019
- Configuring an Availability Set with the Azure Load Balancer- February 9, 2019
- Creating and Connecting Linux Ubuntu VM in Azure- December 29, 2018
- My Precious IT Books Collections- March 1, 2018
- Configuring Azure Traffic Manager using Performance Based Routing Method- January 20, 2018
- Configuring a Point-to-Site Connection to a VNet using Azure Portal- November 28, 2017
- Configuring a VNet-to-VNet VPN Gateway Connection Using the Azure Portal- October 27, 2017
- Configuring Azure VNet Peering by using the Azure Portal- October 19, 2017
- Using the Azure Portal to Create Virtual Networks, Add Subnets and Setting up a DNS Server Address- October 17, 2017
- Extend Azure Virtual Machine OS drive using Azure Portal- June 30, 2017
Summary :
What Microsoft network adapter multiplexor protocol is? Can you disable it or not? If you want to learn more information about the Microsoft network adapter multiplexor protocol, check out this post from MiniTool now.
Quick Navigation :
You can find theMicrosoft Network Adapter Multiplexor Protocol option in the Wi-Fi Properties window. The Microsoft network adapter multiplexor protocol option is usually disabled by default on many users’ Windows computer. However, many people don't understand why it is disabled and ask if the Protocol can be enabled.
What does the Microsoft Network multiplexor do? Do I need to turn it on? You must be confused about it.
Well, what is Microsoft network adapter multiplexor protocol Windows 10? If you are confused about the option Microsoft network adapter multiplexor protocol, please keep on reading.
What Is Microsoft Network Adapter Multiplexor Protocol
Actually, Microsoft Network Adapter Multiplexor Protocol is a kernel device driver that is used for Network Interface Card (NIC) bonding. What does this mean?
First, you should understand what NIC teaming is. NIC teaming refers to the process of teaming or linking two or more network cards in a group to form one physical device for the purpose of increasing network bandwidth or fault tolerance.
NIC Teaming is one essence of the protocol. That is to say, the Network Adapter Multiplexor Protocol is used only when combining two or more adapters on a single PC. If you have only one adapter on your computer, Windows will automatically disable it.
Configure Microsoft Network Adapter Multiplexor Protocol
You may be interested in this post: How to Enable or Disable Network Adapters on Windows 10?
Should I Enable the Microsoft Network Adapter Multiplexor Protocol?
As I mentioned before, the Protocol only works when teaming or combining multiple Network Adapters. If you try to enable this option by selecting the option manually while the other items in the list are enabled, you will see this error:
Your current selection will also disable the following features:
Microsoft Network Adapter Multiplexor Protocol

Can't Enable Microsoft Network Adapter Multiplexor Protocol
Are you sure you want to disable these feature(s)?
If you click No, it returns you to the properties window with the multiplexor protocol option disabled. And if you click Yes, it just disables the multiplexor protocol and then closes the dialog. This means that, you are not allowed to enable this option unless you are combining multiple network adapters in a team. Therefore, it should not be enabled.
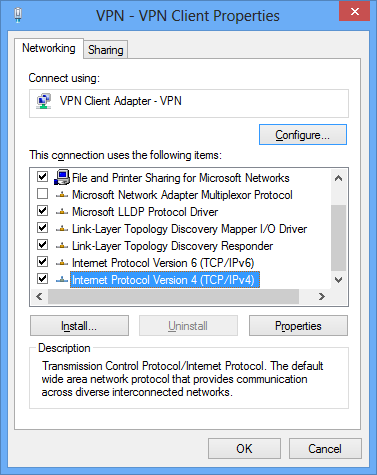
If your PC has only one adapter connected, the Microsoft Network Adapter Multiplexor Protocol should be disabled. And it is enabled automatically when you are teaming multiple network adapters on your PC.
To fix slow internet speed, you can take reference from this post. 4 solutions are listed and they are easy to follow.
Conclusion
Now you should know what Microsoft Network Adapter Multiplexor Protocol Windows 10 option is and whether you should disable it or not. Do you have different opinion? If you do, please do share it with us by leaving a comment in the following comment zone. We are glad to have you share it with us.