- How To Add Tags To Files
- How To Tag Folders In Windows 10 Windows 10
- How To Tag Folders In Windows 10 64
- Filetags
To tag files in File Explorer, right-click on the file and select Properties. Now, go to the Details tab. Add the tags of your choice in the Tags field. Click on the Ok button to save changes. As you can see from the below image, I’ve added Windows Hero Wallpaper as the tag. Evernote makes adding tags a cinch. If you use the app’s web extension, you can tag files while you save them. To tag a current note within the app, click the small 'tag' icon next to the name of its notebook. It’s also easy to browse your notes by tag. On the left menu sidebar, click on 'Tags' to see all of your tags.
- Why Windows 10 still not support tag for folders? While OSX 've got this features for years, isn't it simple to add a new property 'tag' or 'tag color' to a folder and lets us sort folders by that? I've seen so many requests about this since Windows Vista!
- Create a new key “Tag Folder” and a sub-key “command” Enter cmd /c ”start /min yourpathTagFolder.bat” Step 3: Organize your folders with custom tags.
Searching for old files from system is like, trying to look for a black cat in a coal cellar. Like, where did I save those last year’s photos from vacationing in South America? or What did I name the report that I wrote in 2018?
While Windows 10 comes with a powerful search inbuilt, especially with Cortana that allows you to search smartly with the help of filters such as Images, Music, PDF and so on. One of the most neglected features, Windows Tags makes perfect sense to search & organize files in an efficient way.
How To Add Tags To Files
What Are Windows Tags & Why You Should Be Using One?
Tags are one of the most underrated & underutilized features of Windows 10. They work as a metadata that can be associated to files for easy searching.
Adding tags becomes your best bet, when you want to find & discover important files and other information on your system. If properly applied to a file with relevant keywords, they can immensely be helpful in improving search speed.
How To Tag Files In Windows 10?
Suppose you’ve downloaded a bunch of images from the Internet, but you don’t have time to categorize it. That’s where Windows Tags help to quickly organize your files with specific keywords that can easily be accessible later if you’ve forgotten the original file name.
So, without further ado, let’s learn how to add tags to files:
Step 1- Choose a file you wish to add a tag on > Right-Click to choose Properties.
Step 2- Go to ‘Details’ Tab > Find ‘Tags’.
Step 3- Select the empty text box place right beside it.
Step 4- Start adding tags to the particular file. Suppose your creating tags for you’re spreadsheets, so you can use tags like ‘Invoice’, ‘Budget’ or ‘Schedule’ for better categorization.
Step 5- You can give multiple tags to one file as well. Just use semicolon after each tag. For instance, Invoice; Budget; Schedule.
Once you’re done tagging, Click Enter & press OK!
How To Tag Folders In Windows 10 Windows 10
Add Tags To Multiple Files At Once:

If you wish to add same tags to multiple files in one go to briefly categorize your files.
Step 1- Press CTRL Key to select different files from same location > Right-Click to choose ‘Properties’.
Step 2- In Details tab > Add single or multiple tags similarly as done above & hit Enter > Click OK!
All the tags would be applied to multiple files in a single-go!
Add Tags in Windows 7:
If you’re still using Windows 7, the process to add tags in much simpler.
Step 1- Details pane is enabled by default when you select a file/folder in Windows 7.
Step 2- Select file you wish to add tags on & a ‘Details’ pane will automatically be activated at the bottom of the screen.
Step 3- Locate ‘Tags’ option and start adding relevant keywords in ‘Add a tag’ field > Click Enter to Save!
Once all your important files are tagged the next step is:
How To Search Files With Tags?
Searching tagged files is way easier than adding tags. All you need to do is to go to the File Explorer > Type your relevant tags in the Search Box in the format below:
“Tag: Budget”
Replace ‘Budget’ with the tags used by you!
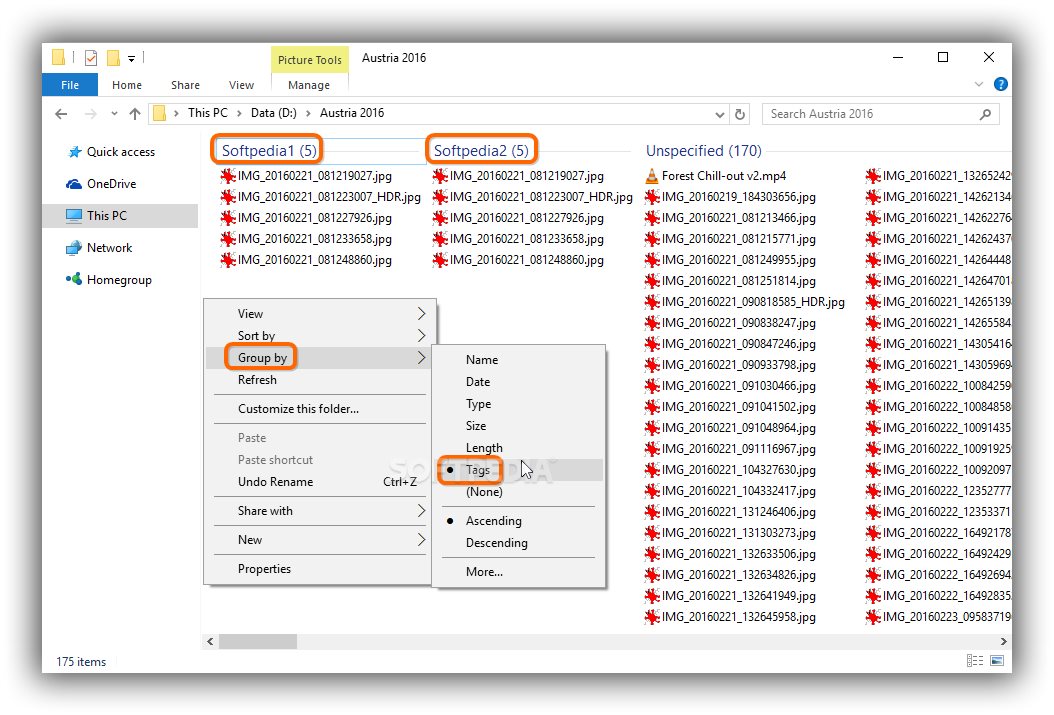
Finding Your Important Files Was Never This Easier, Right?
The only limitation arrives with Tags is that, they are confined to work with only a few formats. Such as Images, Office Documents etc. So, if you feel like adding a tag to PDFs or Text files, you will not find an option to add Tags!
Summary :
With the Windows built-in search feature, you can find your needed file quickly. Using Tags is a recommended way. We will show you how to tag files in Windows 10 in this post. For more useful tips and tricks, you can visit the MiniTool home page.
There should be many files in your Windows 10 computer. At times, it is not an easy job to find out your needed files on your PC. But, Windows 10 is built with a powerful search feature in the system. Especially Cortana enables you to use smart search via filters such as images, Office documents, and more.
Indeed, there is more than one way to search for files in your PC. Using TAGS is one of the most underrated but efficient ways to search for files on your computer. This feature has been added into Windows for a long time, it is unknown by many of you thus it is not much used.
In this post, we will walk you through the steps on how to tag files in Windows 10 and how to use it with the Cortana search box to make the search experience much even better, as well as some relative information.
What Are Tags in Windows?
Tags are the metadata that can be associated with files. They are part of the Properties of the files. Then, Windows 10 Search indexes Properties makes these metadata to be searched.
Why you need to use Tags and when? Different types of files always fall into multiple categories and projects, and they belong to different persons. In this situation, Tags can work to help you find the needed files quickly.
You can save your files into different folders in your Windows computer. But, when you use tags, you can see these files in one window.
Do you know how to recover deleted excel files in Windows and Mac? In this post, we show you multiple solutions that are based on different situations.
How to use Tags in Windows 10? The following is a guide.
How to TAG files in Windows 10?
You need to follow these steps to TAG files in Windows 10:
- Select a file and right-click on it.
- Select Properties from the popup menu.
- Select the Details
- Find the property Tags and select the empty place right beside it.
- That line will convert to a text box. You can input one or more tags into the text box. If you need to add more than one tag, you need to add a semicolon between each tag.
- After inputting the tags, you need to press Enter and OK successively to save the tag(s).
If you are using Microsoft Office, you can add tags to your word files on the fly when saving it. To add tags to a Word file, you need to go to Office document > Info. Then, you can see Properties there.
Then, you can add tags to a word file easily there.
How to Add Tags to Multiple Files?
You can also add tags to multiple files at the same time. To do this job, you can follow these steps:
How To Tag Folders In Windows 10 64
- Select multiple files with the Ctrl key within the same directory.
- Right-click on the selected files and then go to Properties > Details.
- Use the same way to add tags to the selected files and press OK.
How to Search for Files with Tags?
The searching process is much easier:
Filetags
- Click the Cortana Search box and then switch to the Documents
- Type in the tag you want to search for and press Enter.
- If there are so many files with similar tags, you can use the Filter feature to narrow down the search result by type.